ChaletOS в VirtualBox. Пробуем терминал и ставим гостевые дополнения
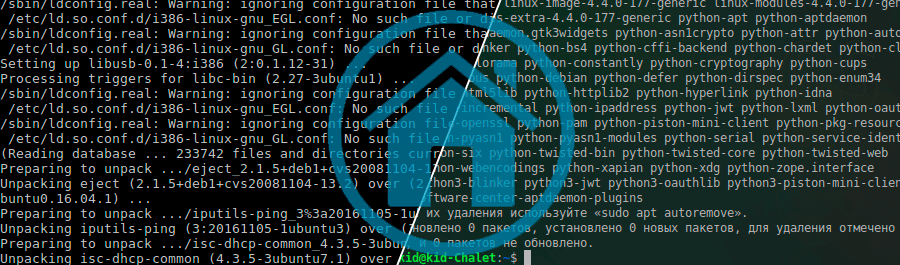
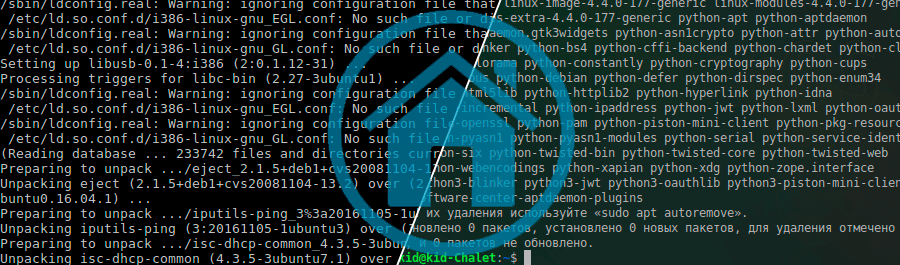
В предыдущей статье мы с вами, наконец-то, установили нашу первую операционную систему Linux по имени ChaletOS на виртуальную машину. Хотя и не без шероховатостей, но для молодого дистрибутива, я думаю, это допустимо и простительно.
Сегодня мы продолжим наш путь к цели, и первое, что мы сделаем, это установим обновления системы, которые мы отложили во время установки и о которых нам теперь напоминает окошко на рабочем столе. Следует понимать, что обновление в Linux — это обновление, и ничего более. Никакого «заимствования» приватной информации без вашего ведома, никаких скрытых внедрений и прочих полупрозрачных/подковёрных предложений «для вашей пользы». Только безопасность, усовершенствования и новые фишки.
Конечно, ничего особенного не случится, если обновление опять отложить на какое-то время. Разве что, за это время они накопятся, увеличатся в объёме и потом установка их займёт больше времени, чем могло бы быть. Поэтому откладывать, всё же, нежелательно. Да и с безопасностью, тоже, шутить небезопасно. Тем белее в нашем, бешено развивающемся динамичном мире, стремительно меняющемся каждый день.
Следом установим драйвера для видеокарты и других медиаустройств, которые тоже были отложены. Потом сделаем так, чтобы можно было изменять размер окна виртуальной машины как нам надо, хоть на весь экран монитора. Выполним ещё несколько необходимых действий, после чего начнём знакомиться с системой.
И вот для некоторых, из этих, дел нам понадобится её величество Командная строка! О ужас! Если у вас внутри всё сжалось, то спешу вас успокоить — изучать её мы начнём не прямо сейчас, а чуть позже, и лишь прикоснёмся к этому «чуду». Сделать это будет совсем не сложно, а заодно и, в самом деле, сделаем первые шаги к её изучению. Ведь всё равно этого неизбежать ;) Раз уж мы в Linux.
Говорят, на свете есть три вещи, на которые можно смотреть бесконечно: это огонь, вода и маленькие дети. Я-бы добавил сюда ещё командную строку. Белые строчки на чёрном фоне, являющие нам таинство процессов, происходящих в недрах системы. Чем не завораживающее зрелище...
Итак, открываем VirtualBox и запускаем нашу виртуальную машину с ChaletOS нажатием на большую кнопку с зелёной стрелкой. Проходим GRUB, все заставки, чёрный экран, и наконец, попадаем на рабочий стол системы с ожидающим нас сообщением о доступном обновлении. Давим на кнопку «Yes, Upgrade Now»...
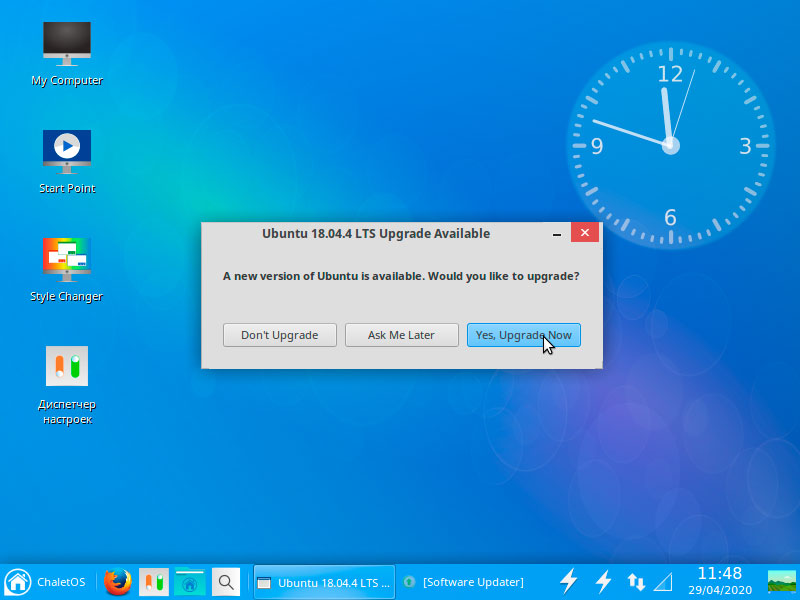
...вводим пароль (к этой процедуре мы должны уже привыкнуть :)
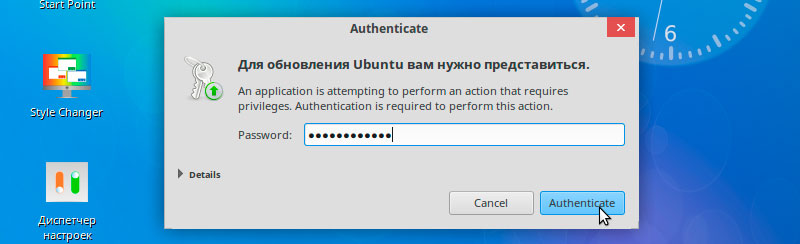
и... Добро пожаловать в Ubuntu!
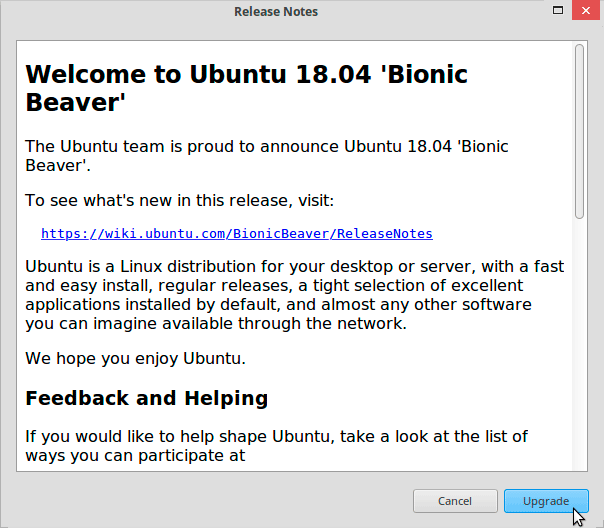
Странно, что не напрямую в ChaletOS. Или, хотя бы, в Xubuntu. Это лишний раз подтверждает, что ChaletOS далеко не самодостаточный дистрибутив. Но нас это не смутит. Если вам прямо сейчас интересно узнать что нового в этом выпуске Ubuntu, можете пройти по ссылке. А я лучше сразу нажму на «Upgrade» и начну всю эту новизну доверчиво устанавливать в систему.
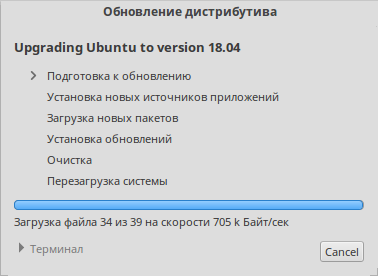
Принимаем к сведению и закрываем.
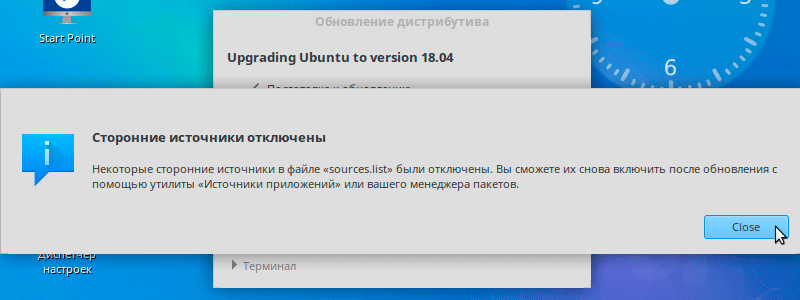
Продолжаем путь...
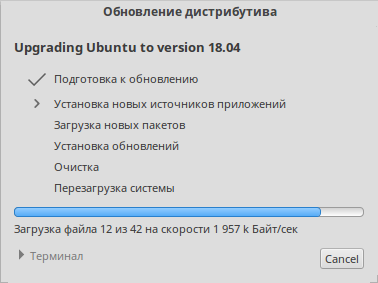
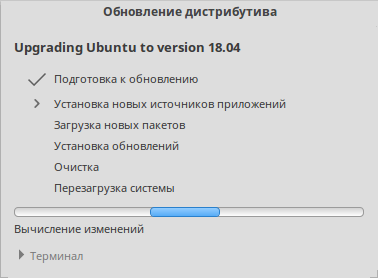
...А я думал, что мы уже в процессе. Ну что же, ещё раз подтвердим своё намерение.
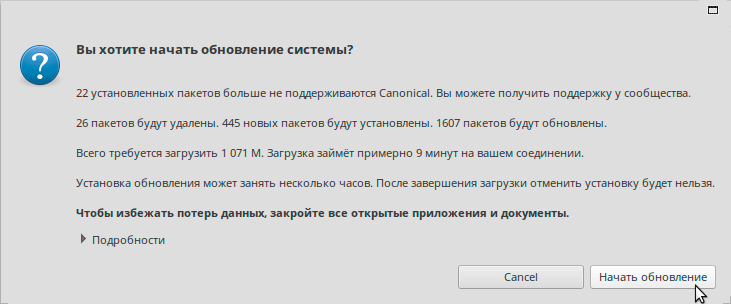
Пошла загрузка новых пакетов.

А вот теперь началась... подготовка к установке обновлений.
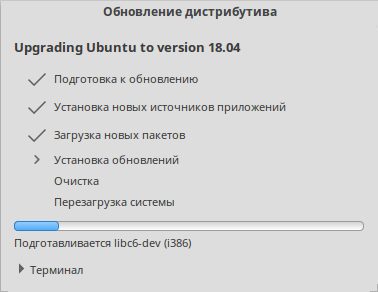
Сейчас... Вот только изменения вычислим.

Признаюсь честно: это не первое моё прохождение данного процесса. В первом случае я нажимал на кнопку «Заменить», полагая, что так правильнее. Во втором жал на «Оставить». Но разницы в результате я так и не понял, разве что чёрный терминал в первом случае стал чуть бардовеньким. Или я плохо смотрел. Поэтому здесь и во всех последующих окошках Заменить изменённый конфигурационный файл «...»?, я буду нажимать на кнопку по умолчанию, т.е. буду «Оставлять».
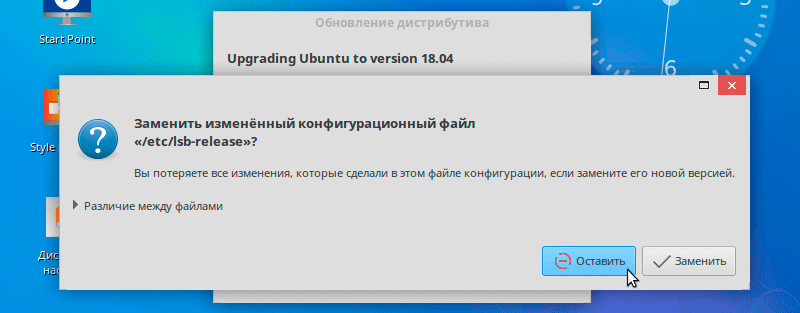
Применяются изменения.
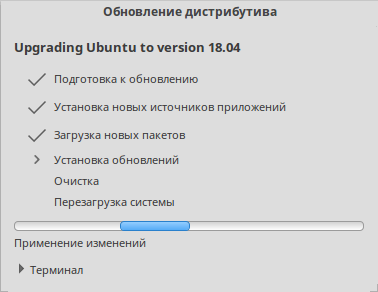
Кажется, началась установка обновлений.
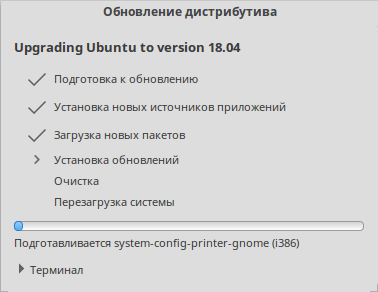
На голубое окошко не обращаем внимания. Просто щёлкнем по нему.
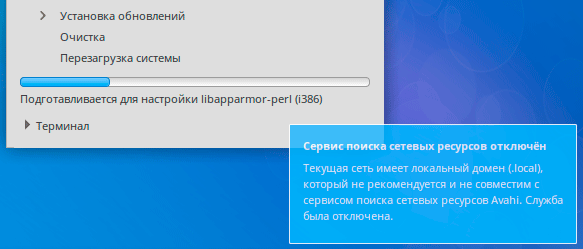
Вот это уже точно идёт установка обновлений. Кстати, если нажать на слово «Терминал» со стрелочкой слева, то раскроется эмулятор командной строки, где можно увидеть то, чем мы сейчас занимаемся, т.е. как вся эта процедура выглядит в истинном свете.
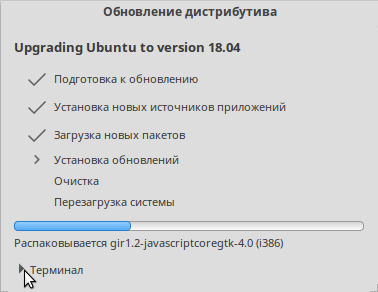
Щупальца Microsoft дотянулись и сюда. Здесь предлагается внимательно прочитать лицензию о чём-то там по шрифтам. Как нормальные люди, мы соглашается с пользовательским соглашением не читая его, и уверенно кликаем по «Next»
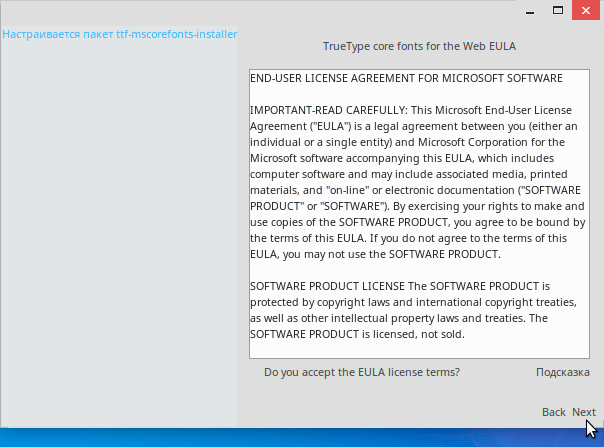
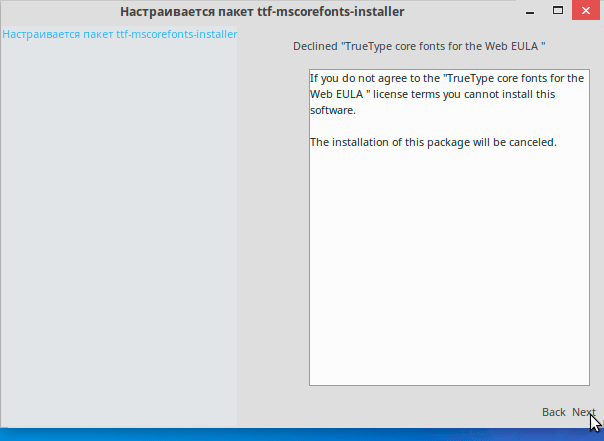
Всё-таки я кликну по «Терминалу». Будем привыкать.
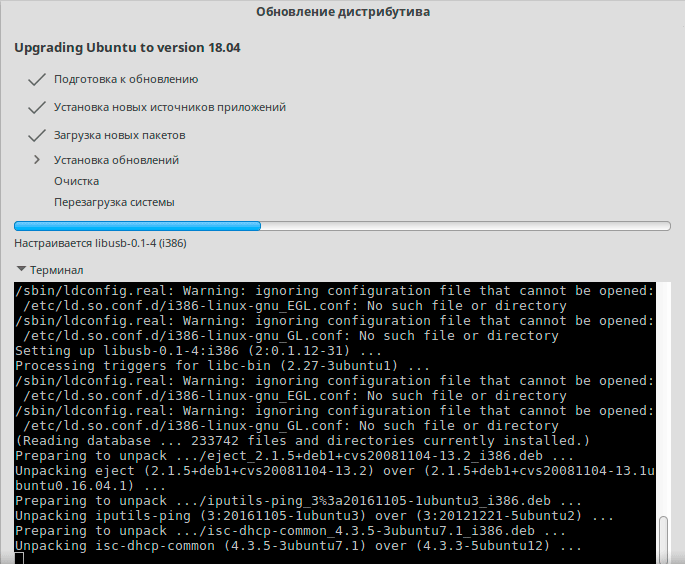
Переключение раскладки Alt+Shift вполне привычное. Щёлкаю по «Next».

Тоже «Next».
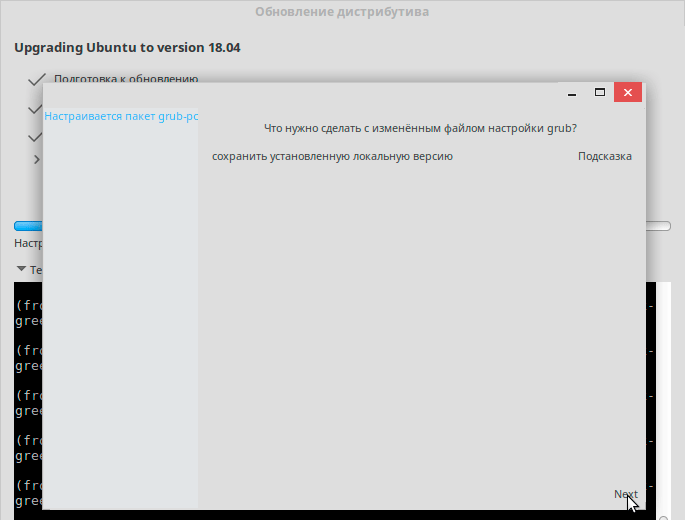
Меж тем, установка обновлений длится довольно долго. Уже полтора часа.
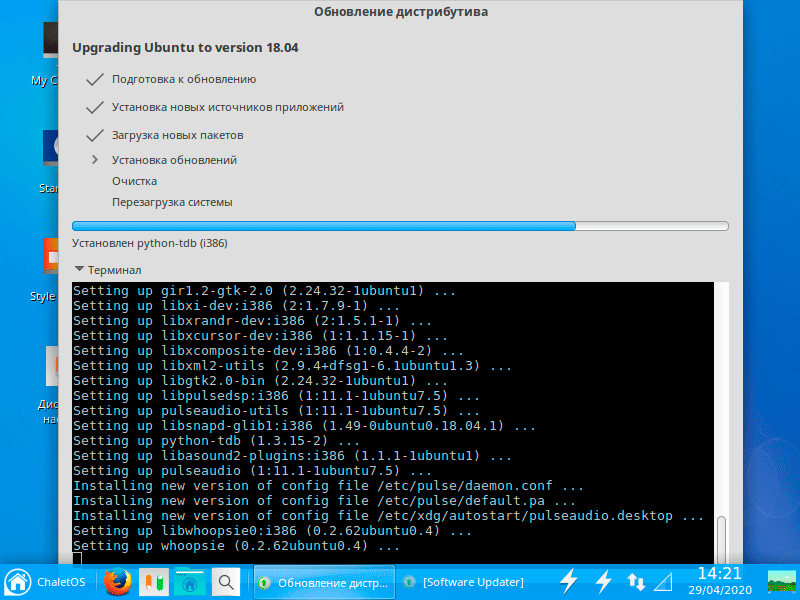
Next.

Я несколько раз нажимал «Execute», но эта табличка неизменно возвращалась обратно. В конце-концов, не дожидаясь когда модуль будет удалён установщиком, я сам нажал на «Remove».
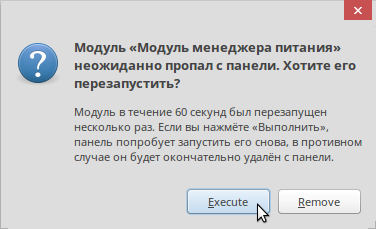
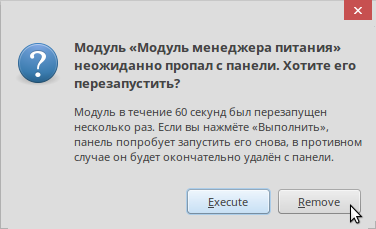
Кажется процесс установки обновлений подходит к завершению.
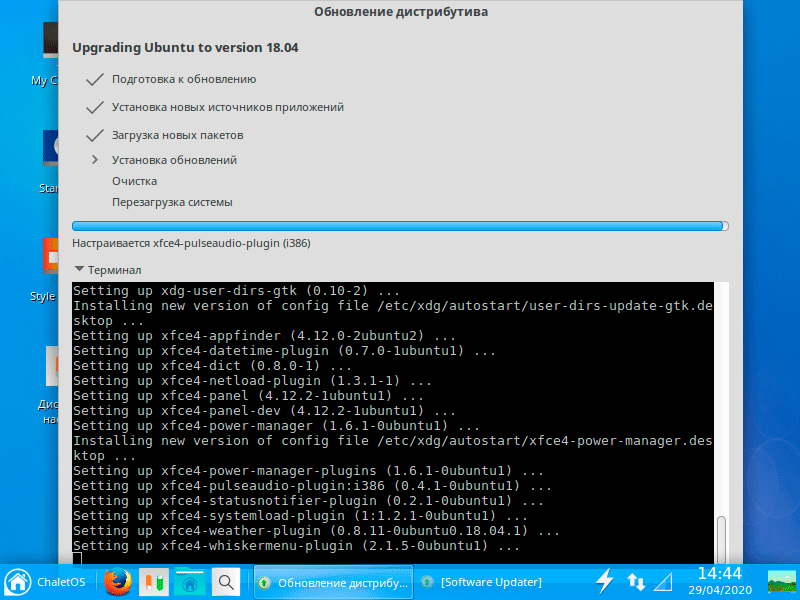
Началась очистка.
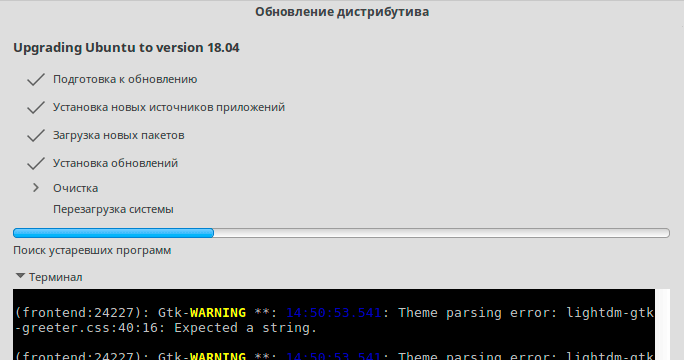
Конечно удалить. Зачем нам устаревшие пакеты.
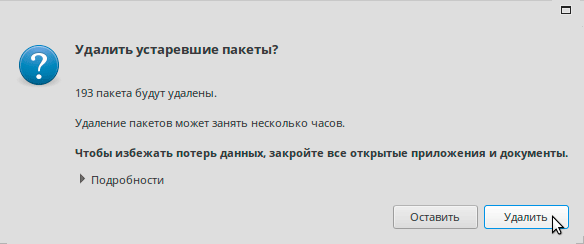
Ждём завершения очистки.
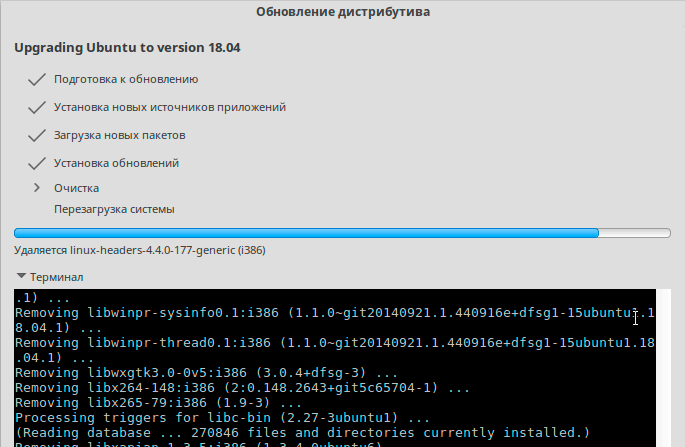
Всё. Сейчас перезагрузимся. Итого, обновление дистрибутива, вместе в подготовкой к обновлению, у меня длилось три часа пятнадцать минут. Офигеть как долго. Я за это время кучу дел переделал. Оно и понятно: дистрибутив вышел аж в 2016 году, а сколько с тех пор накопилось обновлений. И иного варианта нет, как только установить их сразу все!!!
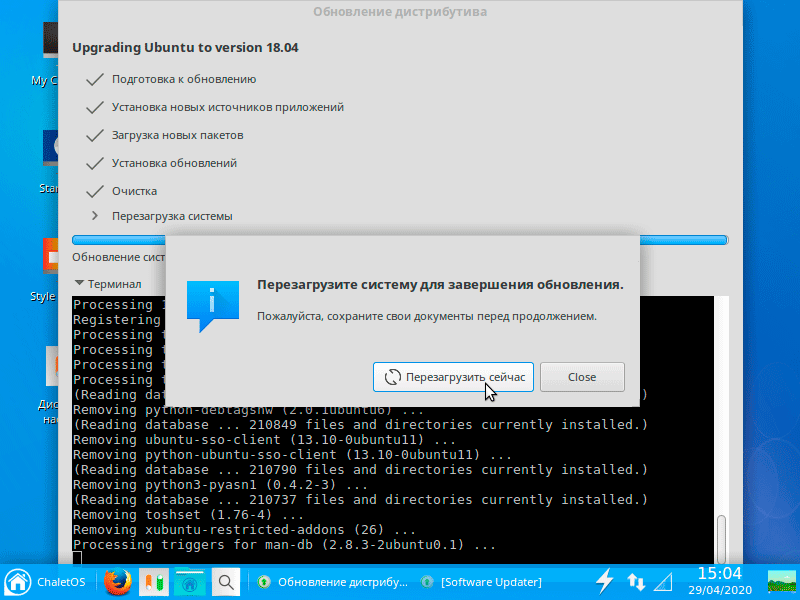
Далее следует уже знакомая нам картинка с процедурой вылетания. Но мы уже ничего не боимся.
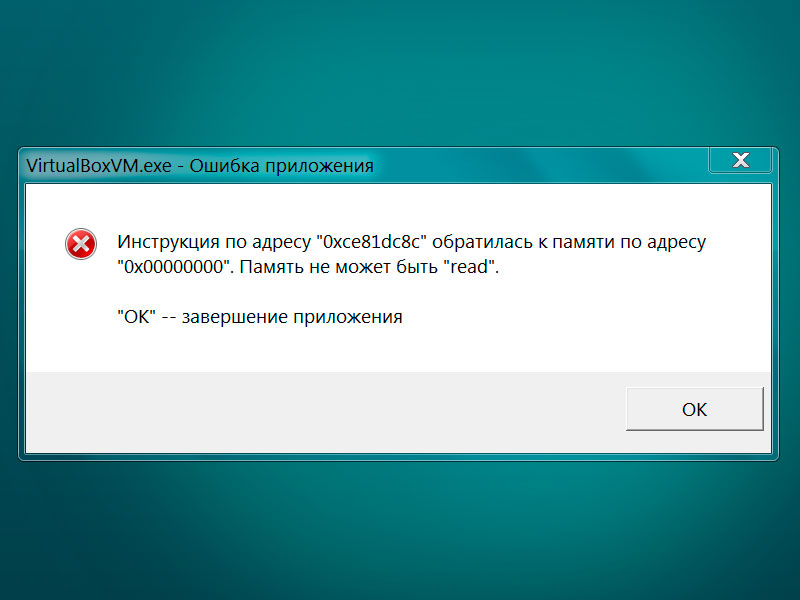
Снова запускаем нашу прерваную систему в VirtualBox.
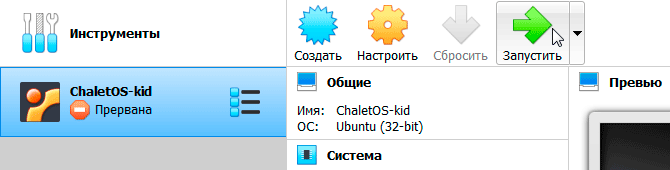
Почему-то у меня появилось окошко выбора загрузочного диска, хотя оптический привод пуст.
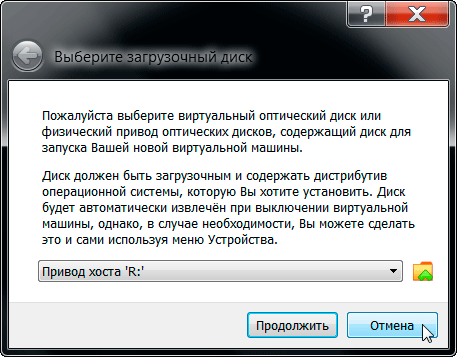
Жму на «Отмена» и дальше прохожу процедуру загрузки системы. GRUB, заставки, следующим будет чёрный экран... Стоп! А последняя заставка-то у нас поменялась. Теперь это заставка Xubuntu, недвусмысленно указывающая на то, чем в действительности является наша ChaletOS.
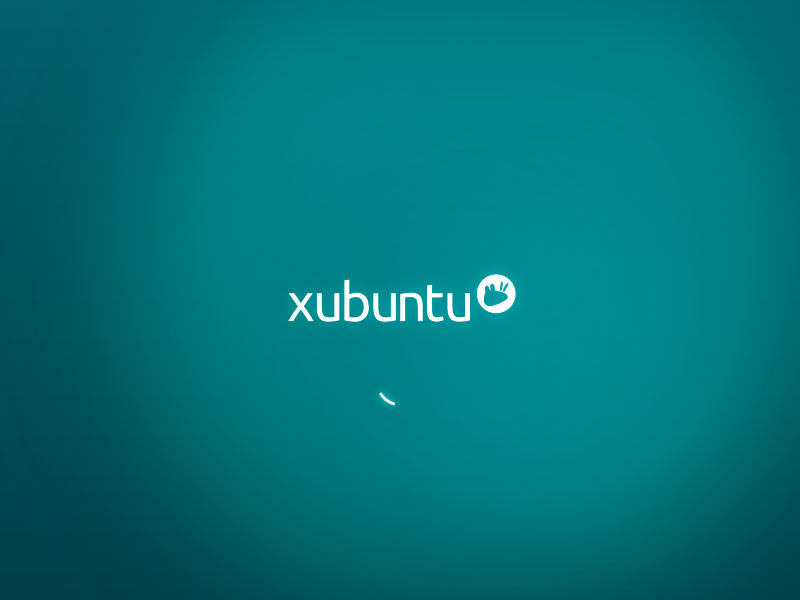
Попадаем на рабочий стол и видим два окна посередине. Одно из них точно такое, какое у нас уже сегодня было в самом начале. Сомневаюсь что это не те самые обновления, которые мы уже установили. Т.е. нам предлагают ещё разок зависнуть на три с лишним часа. Ну их на фиг. На всякий случай, отложем это дело на потом, авось само рассосётся. Жмём на «Ask me later».
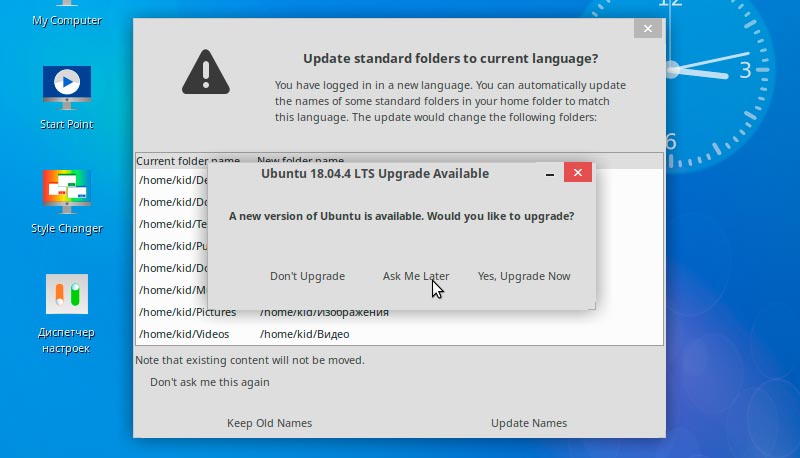
Смысл сообщения в следующем окошке не такое пугающее. Предлагают обновить стандартные папки до текущего языка. Надеюсь, хоть это не на три часа. Жму на «Update Names». Окошко закрылось, но ничего не произошло. Или мне показалось. Неужели так быстро?
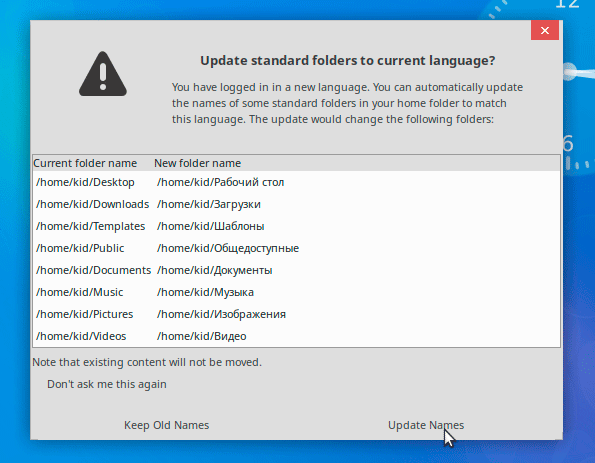
А дизайн главного меню до обновления-то было получше. Ну да ладно. Xubuntu (не ChaletOS) славится тем, что предоставляет всю мощь Ubuntu при аскетичном, я бы даже сказал — спартанском, дизайне, основное предназначение которого — лёгкость системы и её высокое быстродействие. Отказ от украшательств во имя функциональности.

Следующая наша задача из отложенных — установить драйвера для медиаустройств. Для этого в меню кликаем по «Инструментам»
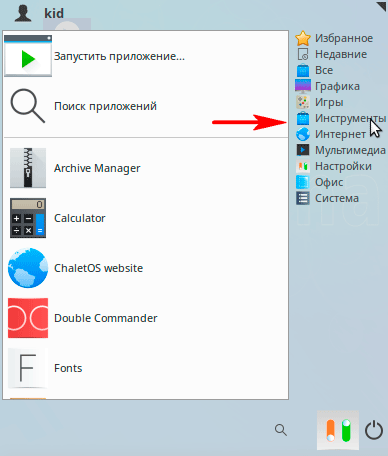
Потом прокручиваем список до самого низа, до «Эмулятора терминала» (я же предупреждал вас), кликаем по нему и...
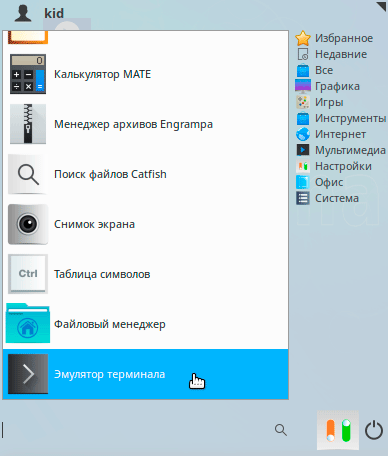
...получаем терминал, программу с оконным графическим интерфейсом, которая эмулирует консоль, предоставляя, таким образом, доступ к интерфейсу командной строки. Той самой.
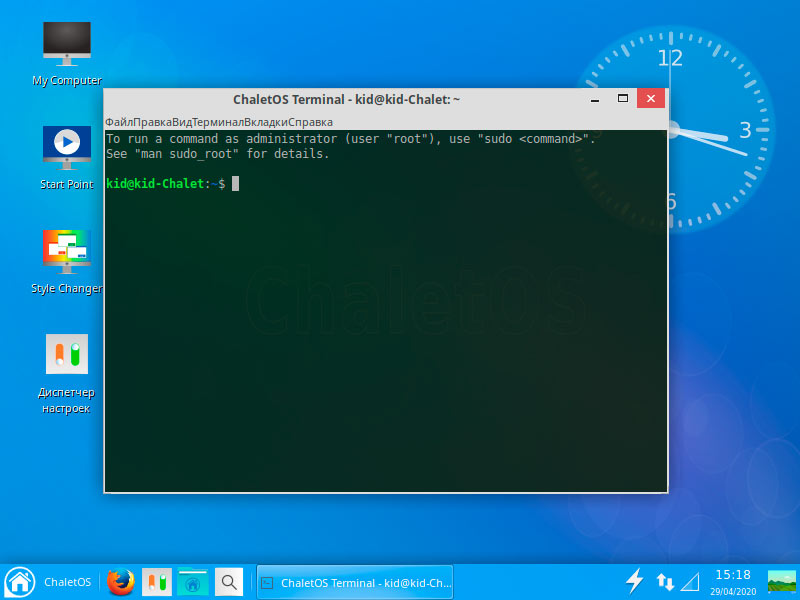
Не буду вас сейчас грузить информацией о том, какое значение имеет командная строка в Linux и других Unix-подобных системах. Постепенно, вы это сами начнёте понимать по мере нашего погружения в тему и после того, как мы, освоившись в графической среде, начнём упираться в какие-нибудь задачи, решение которых будем находить только посредством командной строки. Это я ещё не говорю о дальнейшем, когда нам захочется чего-то большего.
А сейчас мы только прикоснёмся к командной строке. Отдалённо. И для начала разберём, что мы перед собой видим. Две строчки вверху говорят нам о том, что администратор (пользователь с неограниченными правами) в Linux имеет имя «root», и для того, чтобы от его имени выполнять команды, необходимо перед ними писать слово «sudo». По моему, ничего сложного для понимания.

Следующая строка — приглашение к вводу команд. Ярко-зелёным выделено наши имя учётной записи и имя компьютера, разделённые знаком «@». Следующий синий знак «~» означает, что мы с вами работаем в своей домашней папке. Т.е. всё окружение в системе, которое мы сейчас видим вокруг — это, на самом деле, наша домашняя папка. И ни-ни за пределы, например, к ядру Linux.
Следующий знак «$» означает что у нас права простого пользователя. Когда мы будем работать с правами администратора (root), то на этом месте будет другой знак: «#». А пока мы находимся в режиме простого пользователя, команды от имени «root» будем выполнять с применением «sudo», о чём нас вверху и уведомили.
А теперь, немного поработаем в командной строке, т.е. выполним нашу задачу по установке драйверов для медиаустройств. Вводим вот такую строчку:
sudo apt install ubuntu-restricted-extras

На данном этапе, вся сложность для нас с вами состоит в том, чтобы при вводе текста не допускать ошибок. Вот и всё. Но если даже допустите, то компьютер не взорвётся, зато появится следующая строка с сообщением об ошибке и предложение попробовать ещё раз. И так можно играть до бесконечности. У нас с вами не десять жизней, так что давайте всё делать внимательно и с первого раза.
После ввода строки, т.е. команды (сейчас я не буду её вам рашифровывать, смысла нет), надо стукнуть по клавише «Enter», чтобы появилась строчка с требованием ввести пароль.

Имейте ввиду: когда будете вводить пароль, смотрите лучше на точность набора символов на клавиатуре, поскольку в терминал смотреть бессмысленно — в Linux, при вводе пароля в командной строке символы не отображаются, т.е. у новичка может создаться впечатление что ничего не вводится.
После ввода пароля опять жмём на «Enter», то есть запускаем команду на исполнение. Смотрим на появляющиеся строчки и терпеливо ждём окончания операции, о чём возвестит появление в самом низу уже знакомой нам строки с приглашением к вводу команд.
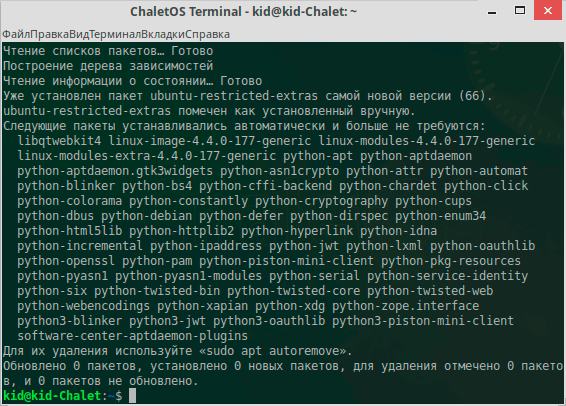
Наконец операция закончилась. И что мы имеем? А имеем мы тот факт, что нужные нам драйвера и прочие сторонние программы для видеокарты (виртуальной) и других медиаустройств оказались уже установлеными в систему, и произошло это вместе с установкой обновлений, в составе которых они и были, о чём прямо и написано в строчках с четвёртой по шестую.
Ну и славно. Пока закроем терминал и перейдём к следующей задаче: установке в нашу виртуальную машину гостевых дополнений для добавления той функциональности, без которой жить дальше в системе будет затруднительно. На этой задаче и продолжим наш первоначальный опыт общения с командной строкой.
Вверху, в главном меню виртуальной машины, кликаем по «Устройства» и в самом низу выпавшего списка выбираем «Подключить образ диска Дополнений гостевой ОС...»
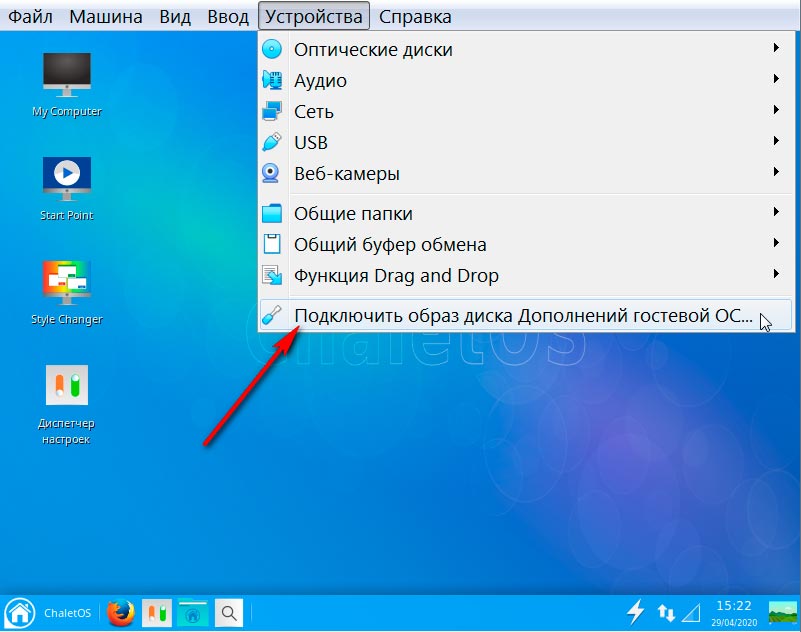
Подключится виртуальный CD-диск с гостевыми дополнениями от VirtualBox, и через паузу откроется сама папка с ними, где примонтированный диск «VBox_GAs_6.1.2» в колонке слева будет выделен голубым цветом.
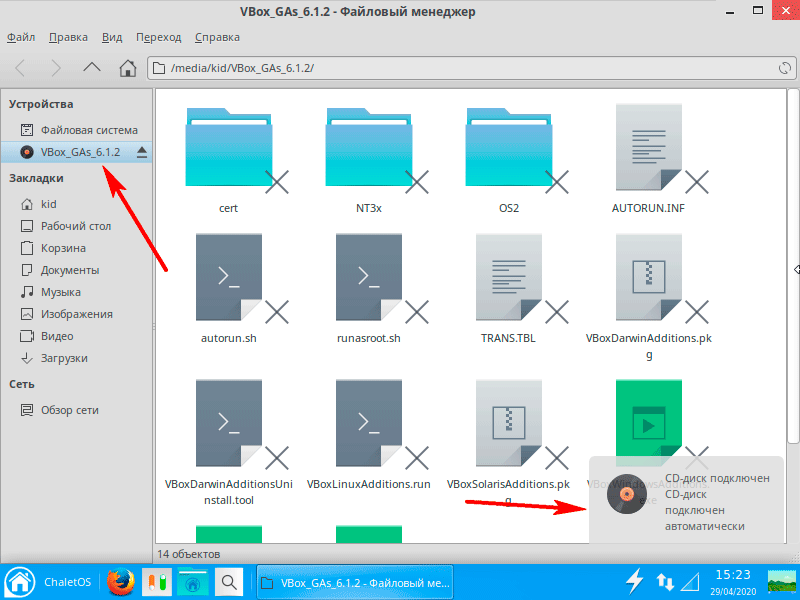
Нам надо в верхнем меню выбрать «Файл», потом «Open Terminal Here».
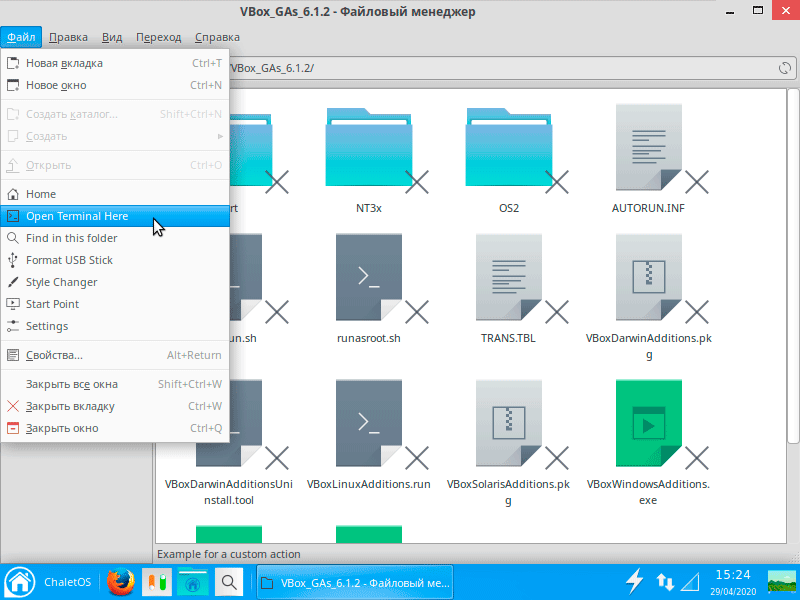
Появится терминал со строкой приглашения к вводу команд. Теперь голубым цветом прописан путь, где мы сейчас находимся, т.е. в папке гостевых дополнений.
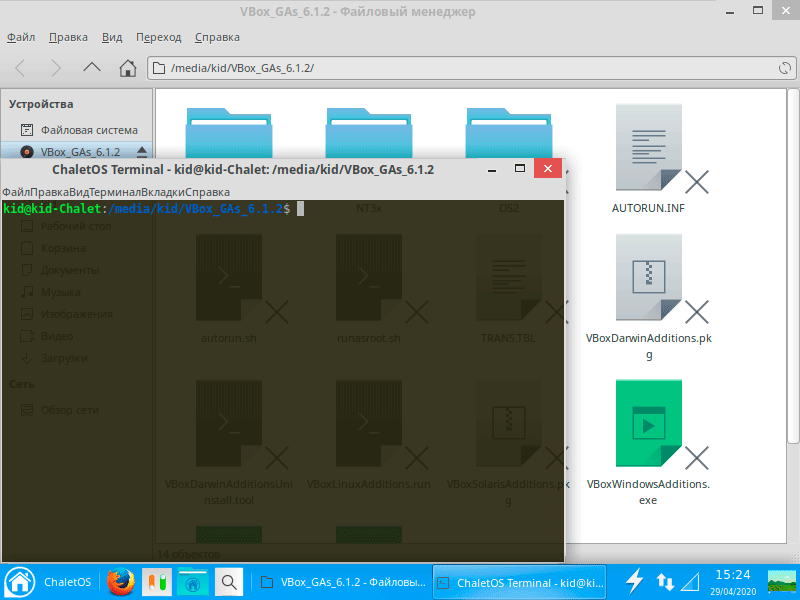
Привычно вводим команду:
sudo apt install dkms build-essential linux-headers-generic...после чего нажимаем «Enter».

Следом — пароль. Потом «Enter».

И что мы опять получаем? А получаем мы сообщение, что гостевые дополнения тоже установлены вместе с обновлениями, как и программы для медиаустройств. Но теперь нас такой вариант не устраивает. В профессиональном сообществе существует убеждение, основанное на опыте, что гостевые дополнения для Linux в VirtualBox лучше устанавливать именно от VirtualBox. Они качественнее тех, которые сегодня идут в составе дистирбутивов, или устанавливаются с обновлениями. Хотя, если честно, на примере других дистрибутивов, я это, как-то, не очень заметил. Но, в силу своего опыта, мог чего-то и не понять.
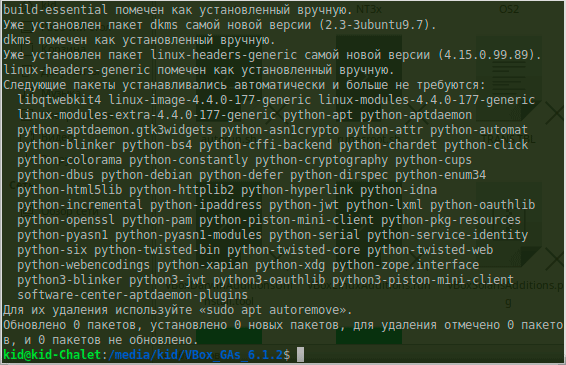
Поэтому, в нижней строке ввода команд вводим следующую команду:
sudo sh ./VBoxLinuxAdditions.run...нажимаем «Enter»

Наблюдаем за процессом установки ГС до тех пор, пока внизу не появится строка ввода команд.
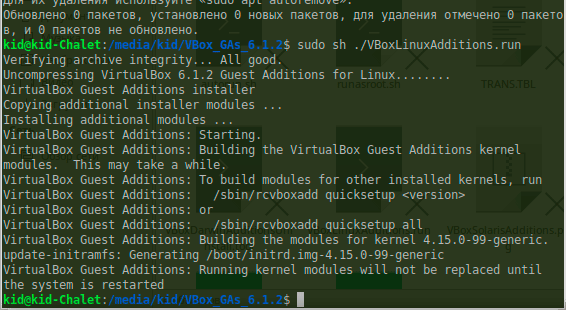
Теперь вводим команду на перезагрузку:
sudo reboot...«Enter»

...и привычно вылетаем из системы.
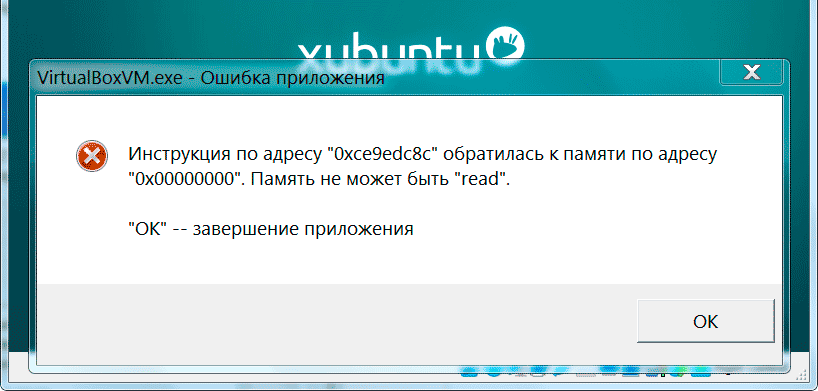
Опять запускаем систему. Во время загрузки отменяем выбор загрузочного диска. Это у нас в приводе сидит CD-диск с гостевыми дополнениями, который надо будет потом извлеч.
На появившемся рабочем столе принимаем к сведению сообщение и щёлкаем по «ОК».
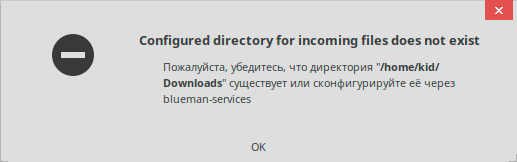
Теперь надо убедиться что гостевые дополнения вступили в работу. Попробуйте мышкой раздвинуть края виртуальной машины. Или, просто, разверните окно на весь экран. Через паузу рабочий стол виртуальной системы должен заполнить всё пространство. У меня получилось так:

Пусть вас не смущает то, что часы, как-бы застряли и висят не там, где им надо быть. После следующего запуска системы, они вернутся на своё место — в правый-верхний угол. А главное — в ВМ теперь будет работать то, что до этого не работало, и делая некоторые настройки в виртуальной машине, мы не будем постоянно спохватываться о том, что без гостевых дополнений не можем себе чего-то позволить.
Теперь давайте высвободим наш виртуальный привод, чтобы он нас больше не донимал во время загрузки системы. Если мы это попытаемся сделать через меню ВМ...
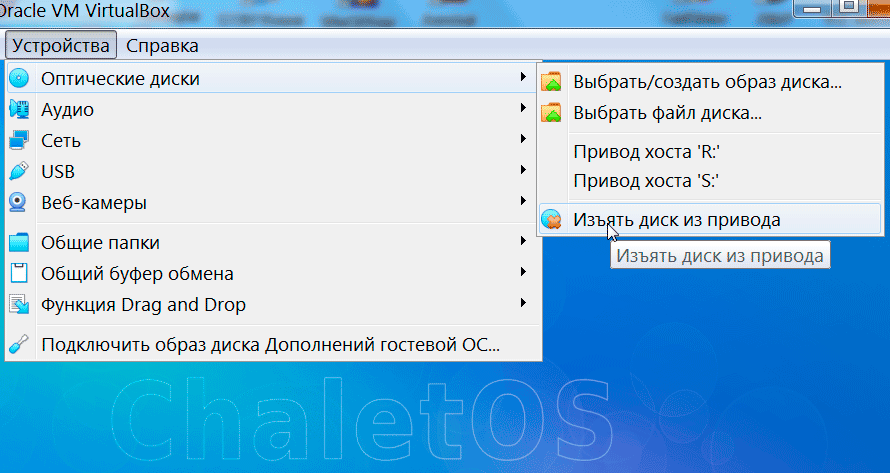
...то система выдаст ошибку, поскольку мы попытаемся это сделать средствами Windows, что в Linux неприемлемо. Здесь это делается иначе, т.е. с точки зрения Linux — правильно, поскольку мы находимся в её среде. А значит, идём в меню ПускChaletOS, там кликаем по «Файловому менеджеру»
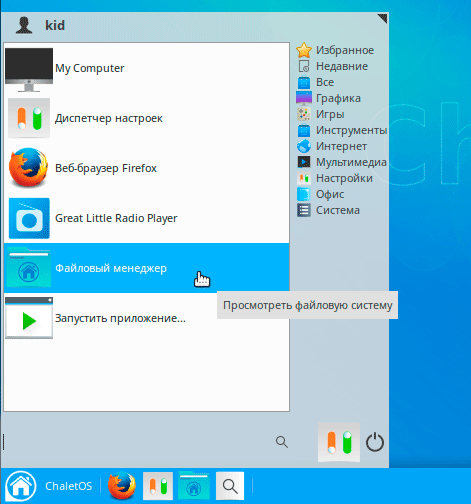
...и попадаем в нашу домашнюю папку. Там правой кнопкой мыши щёлкаем по нужному нам диску, и в контекстном меню выбираем «Извлечь»
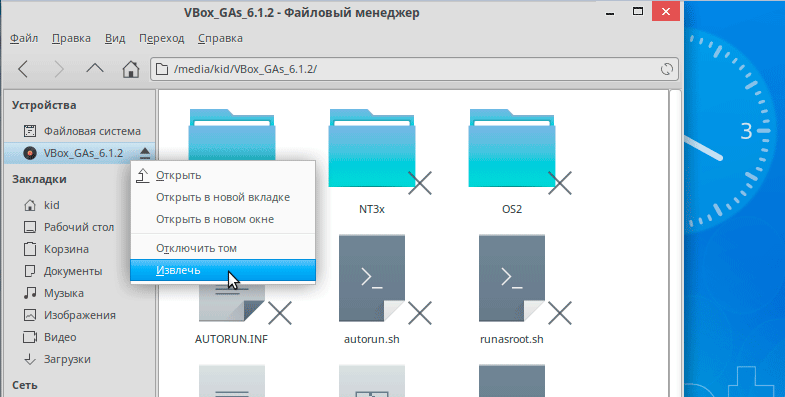
Если, после этого, мы проверим результат в главном меню ВМ, то увидим что диск изъят (надпись, как бы, выключена).
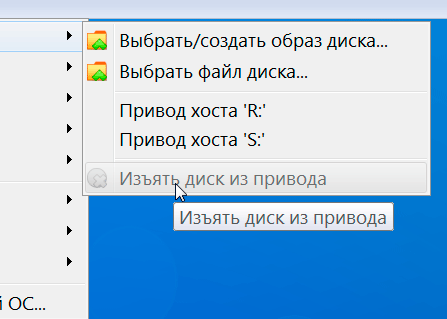
Что нам ещё теперь позволяют гостевые дополнения. Давайте сделаем кое-какие настройки в ВМ. Но для этого надо будет выключить нашу систему.
Итак, заходим в настройки виртуальной машины ChaletOS и в окне «Общие» переходим на вкладку «Дополнительно». Там в выпавшем списке «Общего буфера обмена» выбираем любой из пунктов, который нам больше понравится. Я выбираю «Двунаправленный». Это даст мне возможность через буфер обмена переносить или копировать информацию между хостовой системой (моя Windows, на которой стоит VirtualBox) и виртуальной (моя ChaletOS) в обоих направлениях.
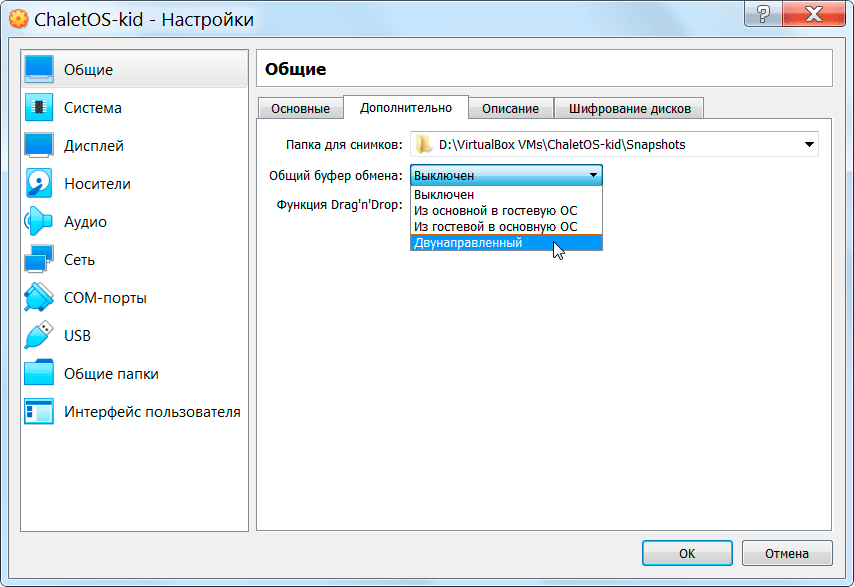
Тоже самое можете проделать с «Функцией Drad'n'Drop». Это чтобы так же мышкой перетаскивать файлы.
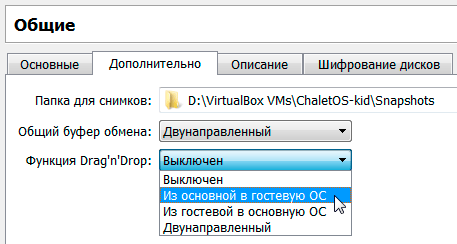
Теперь в настройках выбираем «Общие папки» и щёлкаем по голубой папочке с зелёным крестиком. Появится диалоговое окно «Добавить общую папку».
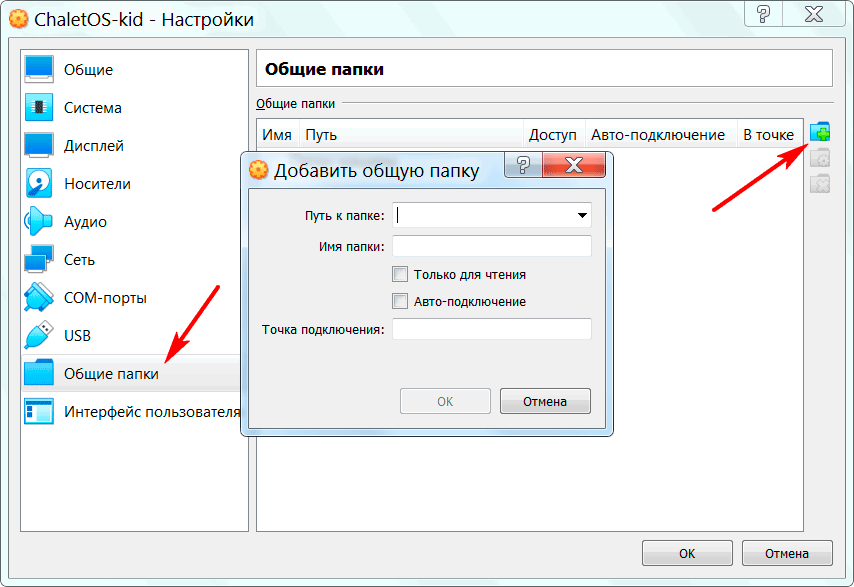
Там, в поле «Путь к папке», кликаем по треугольничку и находим заранее созданную папку, либо создаём её по ходу поиска в нужной нам папке. Но папка эта, в любом случае, должна находиться в директории с ChaletOS, а не где-нибудь на вашем компьютере. Иначе, понятное дело, не сработает. Я свою папку так и назвал, стандартно для таких случаев — «share». Ставим галочку на «Авто-подключения», чтобы при загрузке системы, папка подключалась автоматически. Жмём на «ОК».
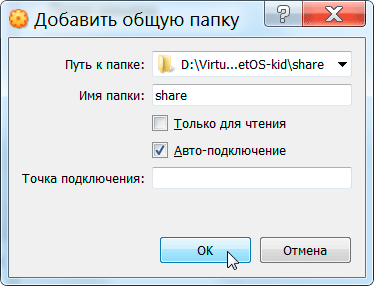
Мы оставили пункт «Только для чтения» пустым для того, чтобы, находясь в виртуальной системе, иметь полный доступ к папке. Это значит, что мы можем создавать в нашей папке любые файлы и делать с ними что угодно. В том числе и пропускать в неё вирусы для последующей их переправки в хостовую систему. Поэтому, при активной работе в Интернете, ради безопасности хоста, можно ставить галочку. В этом случае мы, находясь в Linux, записывать в неё уже не сможете ничего, и ограничены будем только считыванием той информации, которую положим в неё из хоста.
Полем «Точка подключения» займёмся позже, и сделаем это средствами Linux.
Итак, первая папка создана. Теперь запускаем систему и идём в «Файловый менеджер» и там видим в левой колонке подключённое (как бы) устройство с именем нашей папки и с префиксом «sf_», т.е. оно имеет название «sf_share» (это в моём случае, а у вас будет своё название с этим префиксом).
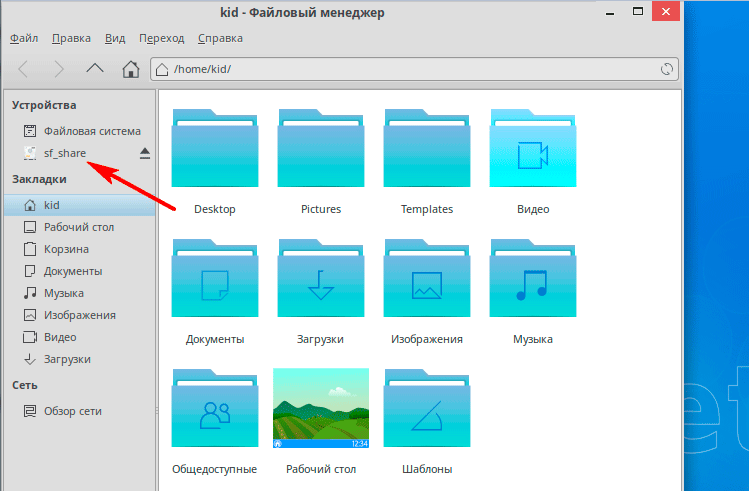
Если кликнем по нему, то получим вот такую ошибку:
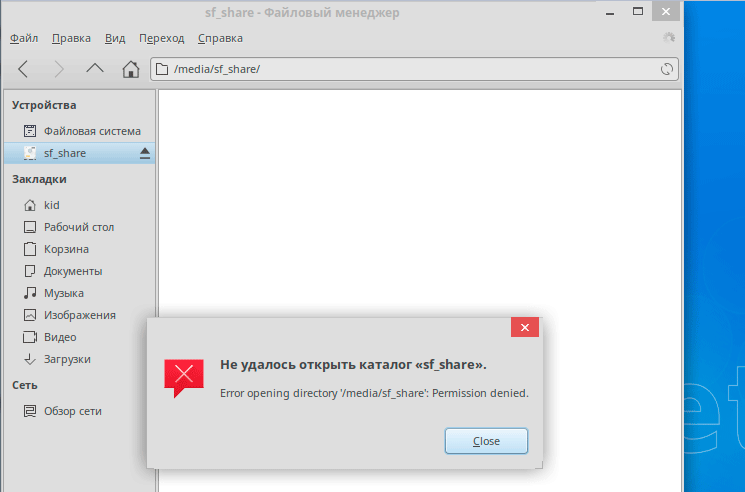
Нам отказывают в разрешении открыть наш каталог. Это говорит о том, что нам надо присоединить себя к группе «VBOXSF», тогда точка подключения создастся автоматически. Такие вот заморочки с виртуальной машиной, так же продиктованные особенностью Linux.
Но в Linux любые (наверное) проблемы решаются с помощью нашей любимой командной строки. Открываем терминал и вводим:
sudo adduser kid vboxsf
...в вашем случае моё имя «kid» надо заменить на ваше (имя вашего пользователя в системе). Жмём «Enter». Вводим пароль, и опять «Enter».
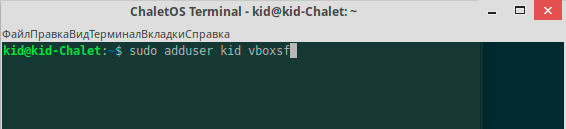

После того как присоединение произойдёт, просто закройте терминал.

Перезагружаемся, т.е. выключаем систему и включаем заново. Всё. Мы члены группы «VBOXSF» и теперь мы имеем доступ к общим с хостовой системой папкам. Давайте проверим на деле как это работает. Если мы сейчас в Файловом менеджере виртуальной системы, то выходим из него. Заходим в нашу папку на хостовой системе. Напомню — моя папка «share» находится в хостовой системе по такому пути: D:\VirtualBox VMs\ChaletOS-kid\share. Создаём в ней какой-нибудь файл. Чтобы наверняка — создадим, для начала, простой текстовый файл.
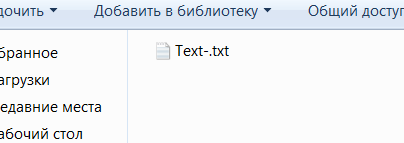
и напишем в нём что-нибудь на английском. На всякий случай.
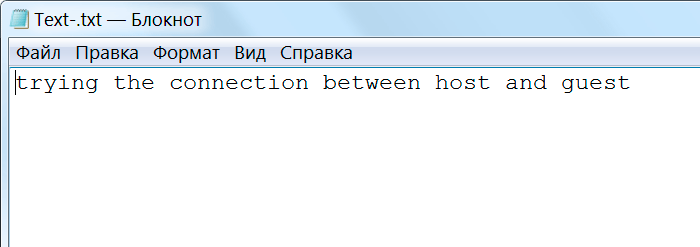
Теперь вновь войдём в Файловый менеджер виртуальной системы. В окне папки мы видим тот самый файл, созданный нами только-что в хосте.

Двойной клик по нему откроет его в текстовой программе, где мы и увидим нашу надпись на английском.
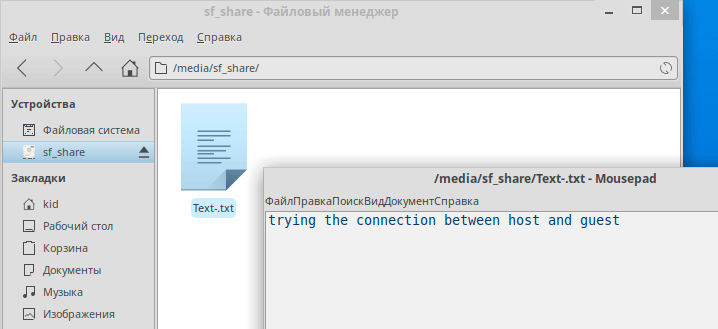
Теперь переключаем раскладку комбинацией клавиш «Alt+Shift» (помнится, мы её приняли в процессе обновления) и прямо в этом документе набираем текст на русском.
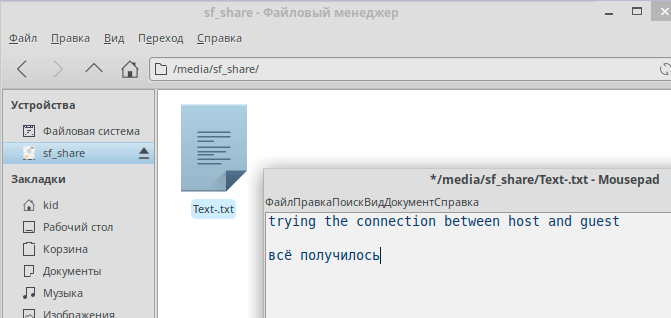
Как видим, у нас всё получилось. Теперь осталось только сохранить эти изменения
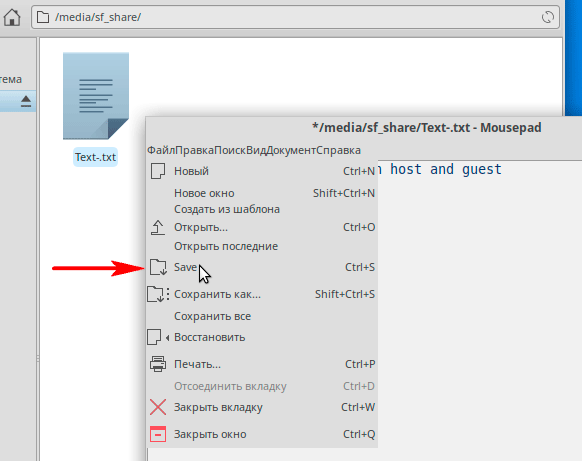
Если мы проверим это изменение в хосте, то увидим отсутствие переноса в тексте. Но это уже косяк Windows.
Кажется, на этом можно и закончить наши приготовления к комфортному пребыванию в системе ChaletOS. Но после такого объёма выполненной работы и потраченного времени, нам с вами теперь есть что терять, и чтобы этого вдруг не случилось, под занавес познакомимся с ещё одним очень важным инструментом в VirtualBox, который называется «Снимки».
Прямо при работающей виртуальной машине с ChaletOS, открываем окно программы VirtualBox и кликаем по пиктограмме с тремя чёрточками.
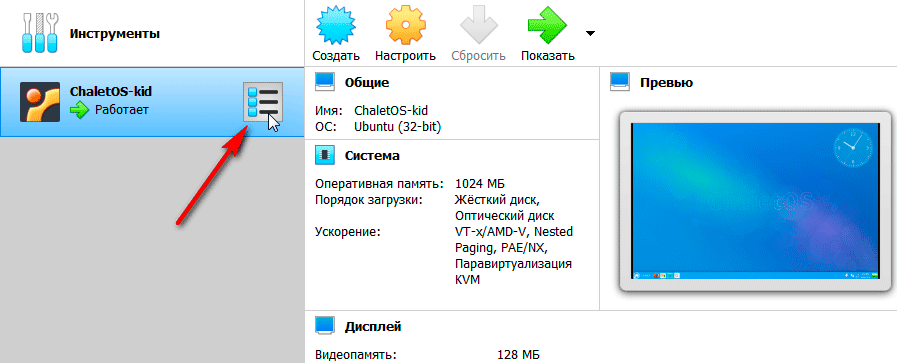
Выбираем «Снимки».
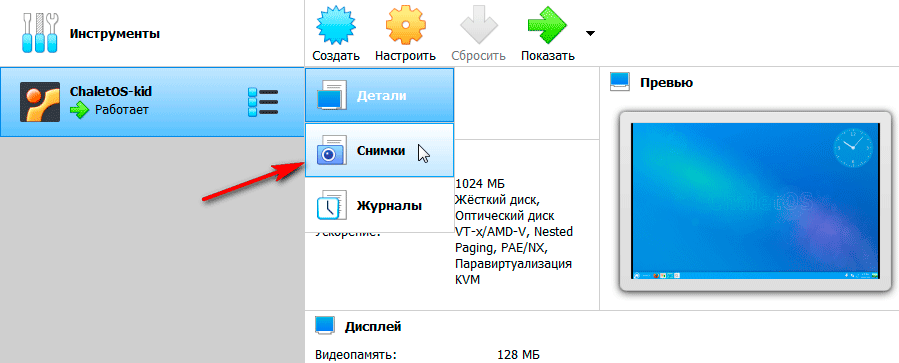
Попадаем в область снимков, где видим только строку текущего состояния системы, которое непрерывно меняется. Чтобы зафиксировать данный момент, нажимаем вверху кнопку с фото и зелёным крестиком «Сделать».
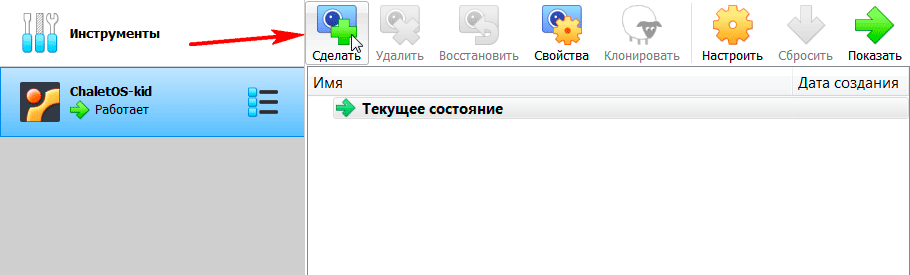
При желании, даём снимку осмысленное имя. Ещё можно (но не обязательно) дать ему описание. Жмём «ОК».
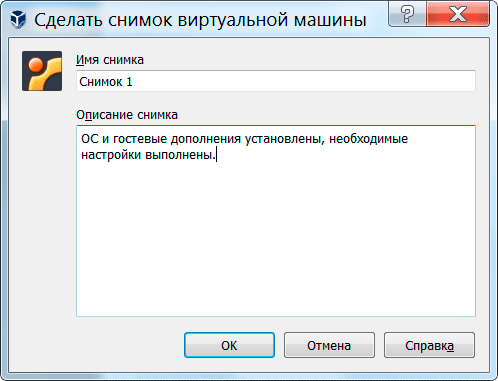
Ожидаем.

Снимок текущего состояния системы создан.
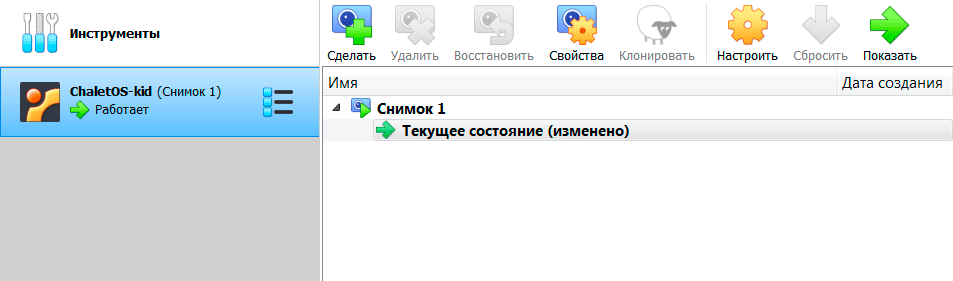
У меня он хранится в папке «Snapshots», которая создаётся автоматически в процессе создания снимка, и лежит в папке ChaletOS-kid на хосте. Рядом с папкой «share».
Если в области снимков выделить строчку с названием снимка и кликнуть по кнопке с фото и жёлтой шестерёнкой «Свойства» вверху, то внизу раскроется поле с возможностью редактировать имя и описание снимка.
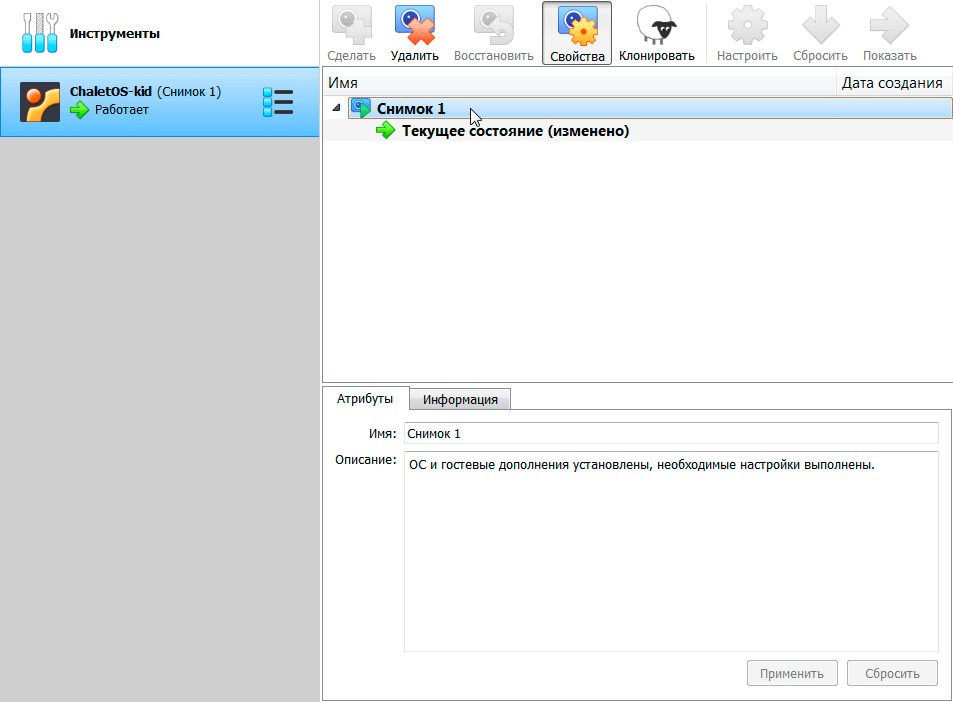
Когда, через некоторое время, вы загляните в «Снимки», то увидите отображение даты снимка.
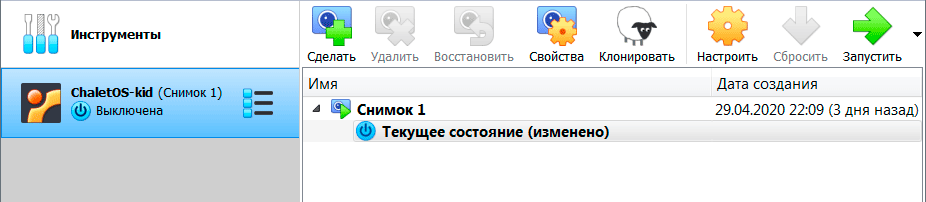
А выделив строку со снимком, вы увидете что вверху активировались две кнопки: «Удалить» и «Восстановить». Если возникнет необходимость восстановить то состояние системы, которое «Заморожено» в снимке — кликните по кнопке «Восстановить» и начнётся процесс восстановления.
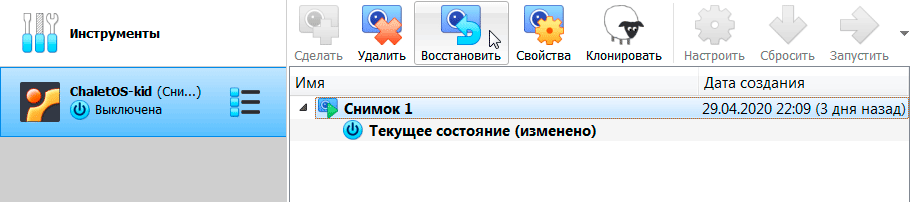
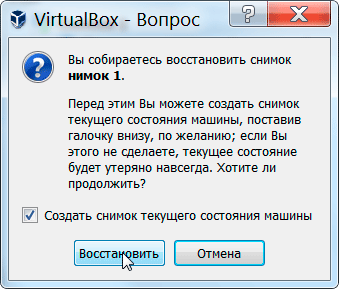
Теперь нам не страшны никакие форс-мажоры и прочие неприятности. Что бы ни случилось с системой непоправимого, мы можем в любой момент «откатиться» на этот снимок, и как ни в чём не бывало продолжать спокойно работать дальше. В дальнейшем следует приучить себя регулярно делать снимки, особенно перед какими-то выжными изменениями в системе. Но и не переусердствуйте, поскольку каждый снимок занимает место на диске, и часто — довольно большое.
Вот теперь всё на сегодня. С этого момента мы с вами готовы приступить к изучению Linux и займёмся этим со следующей статьи. Начнём с исследования ChaletOS и происходить это будет в виде постепенного и очень плавного перехода от работы в Windows к работе в Linux.
Оставьте Ваш комментарий